請求書を作成する
| ご利用条件: | Proプラン | 管理者権限あり | リーダー権限 | 一般(他を閲覧可)権限 |
|---|---|---|---|---|
| 「リーダー権限」または「売上機能」の利用権限 | ||||
請求書を作成します。
入力項目について詳しくは、「請求書の入力項目について」をご覧ください。
- サイドメニューの[請求書]をクリックします。
- [新規作成]ボタンをクリックします。

サイドメニューの[請求書]左側の[+]マークをクリックしても、請求書の新規作成画面を表示できます。
- [得意先]の入力欄をクリックし、リストから得意先を選択します。
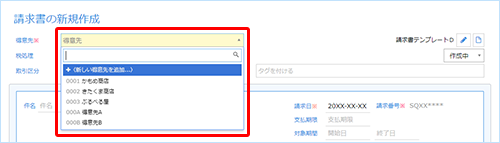
各項目に選択した得意先の情報が入力されます。
- リストから得意先を選択するには、あらかじめ得意先を追加しておく必要があります。
- 消費税や商品の金額に端数が出た場合の処理方法を変更したい場合は、[税処理]にある
 (設定)をクリックして変更してください。
(設定)をクリックして変更してください。
- 印刷テンプレートを選択します。

- [請求日]と[請求番号]、必要に応じて[支払期限]と[対象期間]を入力します。
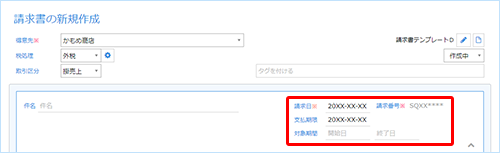
[請求番号]は初期状態では自動で入力され、「****」部分は保存時に数字に変換されます。
このとき自動入力された[請求番号]は新規作成画面で変更することはできません。
[請求番号]は、付番設定で手動入力への切り替えや付番方法の変更することができます。
- [件名]などの空欄の入力、個人印の設定、口座情報の修正などを行います。
- 送付先を変更する場合は、[宛先]右側の
 (送付先リストから選択)をクリックすることで、事前に登録済みの送付先を選択できるようになります。
(送付先リストから選択)をクリックすることで、事前に登録済みの送付先を選択できるようになります。 - 自社設定で[社印を検印として利用する]にチェックを付けている場合は、印刷テンプレートで表示する設定にしていても社印は自動挿入されません。
請求書作成時に社印を押したい場合は、リーダー権限のあるユーザーのみが[+社印]をクリックすることで社印を挿入することができます。
- 送付先を変更する場合は、[宛先]右側の
- 明細入力部で[品番]の入力欄をクリックし、リストから商品を選択します。
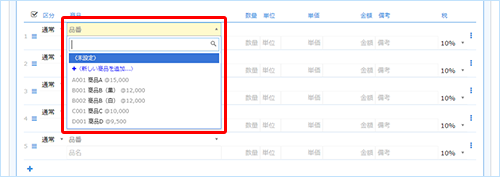
各商品に登録してある情報が入力されます。
リストから商品を選択するには、あらかじめ商品を追加しておく必要があります。ただし、[品番]から選択せずに、明細行ごとに各項目を直接入力することも可能です。
- 空欄の部分や変更の必要がある部分を修正します。
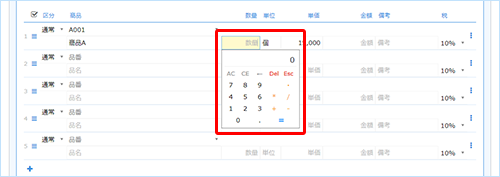
- 手順7と8を繰り返して、商品を入力します。
明細行を追加するには、
 (明細行を追加)をクリックしてください。
(明細行を追加)をクリックしてください。 - 必要に応じて、[源泉所得税]にチェックを付けます。
- 金額などを確認後、[保存する]または[作成途中で保存]ボタンをクリックします。
クリックしたボタンにより、作成した請求書のステータスが異なります。
[保存する]ボタンをクリックした場合は「作成済」、[作成途中で保存]ボタンをクリックした場合は「作成中」となります。
請求書の入力項目について
基本情報
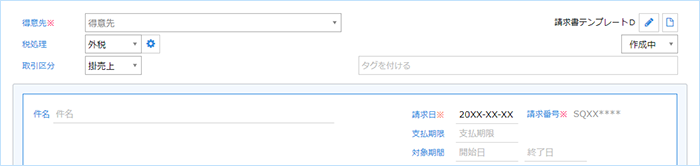
| 得意先 |
【必須項目】 登録済みの得意先を選択します。 未登録の得意先を入力したい場合は、[新しい得意先を追加]を選択して登録します。 |
|---|---|
| 税処理 | 消費税の扱い方を「内税」「外税」「合計請求」「税なし」から選択します。
得意先を選択すると、得意先情報に設定した「税処理」欄の内容が初期値として入力されます。 「合計請求」を選択した場合、消費税は合計請求書の作成時に計算します。帳票ごとには消費税の計算は行われません。 |
| 端数(消費税) | 消費税の計算結果に端数が出たときの処理方法を、「切り上げ」「切り捨て」「四捨五入」から選択します。
自社設定で登録した「端数(消費税)」欄の内容が初期値として入力されます。 この項目を表示するには、[税処理]にある |
| 端数(金額) | 明細行に入力する商品の金額に端数が出たときの処理方法を、「切り上げ」「切り捨て」「四捨五入」から選択します。
自社設定で登録した「端数(金額)」欄の内容が初期値として入力されます。 この項目を表示するには、[税処理]にある |
| 取引区分 | 「掛売上」「即時売上」のどちらかを選択します。
「掛売上」は主に売掛金による取引、「即時売上」は主に現金による取引のときに選択します。 |
| 印刷 テンプレート |
 (印刷テンプレートを選択)をクリックして、PDF出力する際に使用する印刷テンプレートを選択します。 (印刷テンプレートを選択)をクリックして、PDF出力する際に使用する印刷テンプレートを選択します。
サービスから提供されるシステムテンプレートと、印刷テンプレート設定でユーザーが独自に作成したテンプレートが選択できます。
|
| ステータス | 請求書の状態を管理するためのステータスを選択します。
各ステータスの詳細はこちらをご覧ください。 |
| タグを付ける | タグ名を入力します。
未登録のタグ名の場合、請求書登録時に自動的に新規タグとして登録されます。 タグ名の入力+Enterキーの操作を繰り返すことで、複数のタグを設定できます。 |
| 件名 | 請求書の件名を入力します。(最大文字数は36)
半角で「\n」を入力すると、印刷時にその位置で改行することができます。プレビューを確認しながら改行調整してください。 |
| 請求日 |
【必須項目】 請求日を入力します。初期値は現在日です。 |
| 請求番号 |
【必須項目】 請求番号を入力します。(最大文字数は25) 付番方法の設定で「自動」を選択している場合は、直接入力できずに付番ルールに基づいて自動的に付番されます。 初期値は「自動」です。 |
| 支払期限 | 支払期限日を入力します。 |
| 対象期間 | 請求書に記載された請求額の対象となる期間を入力します。
左欄に開始日を、右欄に終了日を指定します。 |
宛先・自社情報・口座情報
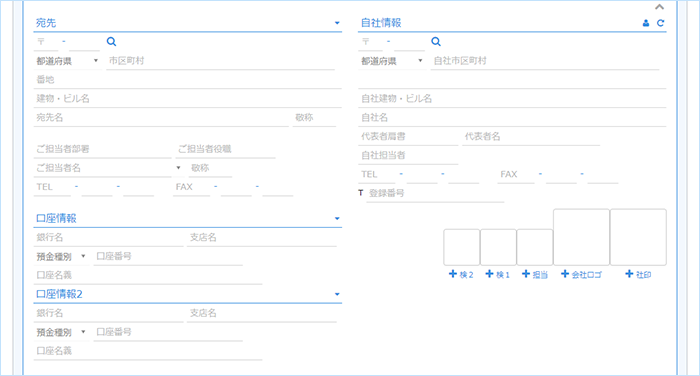
- 宛先・自社情報が表示されていない場合は、
 (展開する)をクリックして表示することができます。
(展開する)をクリックして表示することができます。 - 選択している印刷テンプレートによっては、PDF出力時に使用されない項目があります。
- [自社情報]の内容は、タイトル横にある
 をクリックすると自社設定、
をクリックすると自社設定、 をクリックすると個人設定の情報に切り替えることができます。
をクリックすると個人設定の情報に切り替えることができます。
| 宛先 | |
|---|---|
| 送付先選択 |
 (送付先リストから選択)をクリックして、選択した得意先に登録してある送付先の宛先に変更します。 (送付先リストから選択)をクリックして、選択した得意先に登録してある送付先の宛先に変更します。 |
| 〒 | 得意先を選択すると、その得意先の登録済み郵便番号が転記されます。
または、得意先の郵便番号をそれぞれ3桁+4桁の半角数字で直接入力します。 |
| 都道府県 | 得意先を選択すると、その得意先の登録済み住所から都道府県の情報が転記されます。
または、得意先の都道府県を選択します。 |
| 市区町村 | 得意先を選択すると、その得意先の登録済み住所から市区町村の情報が転記されます。
または、得意先の市区町村(例:○○市△△区)を直接入力します。(最大文字数は32) |
| 番地 | 得意先を選択すると、その得意先の登録済み住所から番地の情報が転記されます。
または、得意先の番地(例:○○1丁目1番1号)を直接入力します。(最大文字数は32) |
| 建物・ビル名 | 得意先を選択すると、その得意先の登録済み住所から建物・ビル名の情報が転記されます。
または、得意先の建物・ビル名(例:第1○○ビル5F)を直接入力します。(最大文字数は32) |
| 宛先名 | 得意先を選択すると、その得意先の登録済み得意先名が転記されます。
または、得意先の宛先名称を直接入力します。(最大文字数は32) 半角で「\n」を入力すると、印刷時にその位置で改行することができます。プレビューを確認しながら改行調整してください。 |
| 敬称 | 得意先を選択すると、その得意先の登録済み敬称が転記されます。
または、得意先に付ける敬称を直接入力します。(最大文字数は4) |
| ご担当者部署 | 得意先担当者の所属部署名を入力します。(最大文字数は16)
または、[ご担当者名]欄で担当者を選択すると、登録済みの担当者所属部署が転記されます。 |
| ご担当者役職 | 得意先担当者の役職を入力します。(最大文字数は16)
または、[ご担当者名]欄で担当者を選択すると、登録済みの担当者役職が転記されます。 |
| ご担当者名 | 得意先担当者の名称を入力します。(最大文字数は32)
すでに得意先担当者を設定している場合は、表示されたリストから選択します。 |
| 敬称 | 得意先担当者に付ける敬称を入力します。(最大文字数は4)
または、[ご担当者名]欄で担当者を選択すると、登録済みの担当者に付ける敬称が転記されます。 |
| TEL | 得意先を選択すると、その得意先の登録済み電話番号が転記されます。
または、得意先の電話番号を、それぞれ最大6桁+4桁+4桁で入力します。 |
| FAX | 得意先を選択すると、その得意先の登録済みFAX番号が転記されます。
または、得意先のFAX番号を、それぞれ最大6桁+4桁+4桁で入力します。 |
| 自社情報 | |
| 〒 | 自社の郵便番号を、それぞれ3桁+4桁の半角数字で入力します。
自社設定で登録した「郵便番号」欄の内容が初期値として入力されます。 個人設定で[帳票の自社欄として以下を使う]にチェックを付けた場合は、個人設定で登録した「郵便番号」欄の内容が優先的に初期値として入力されます。 |
| 都道府県 | 自社住所の都道府県を選択します。
自社設定で登録した「都道府県」欄の内容が初期値として入力されます。 個人設定で[帳票の自社欄として以下を使う]にチェックを付けた場合は、個人設定で登録した「都道府県」欄の内容が優先的に初期値として入力されます。 |
| 自社市区町村 | 自社住所の市区町村(例:○○市△△区)を入力します。(最大文字数は32)
自社設定で登録した「市区町村」欄の内容が初期値として入力されます。 個人設定で[帳票の自社欄として以下を使う]にチェックを付けた場合は、個人設定で登録した「市区町村」欄の内容が優先的に初期値として入力されます。 |
| 自社番地 | 自社住所の番地(例:○○1丁目1番1号)を入力します。(最大文字数は32)
自社設定で登録した「番地」欄の内容が初期値として入力されます。 個人設定で[帳票の自社欄として以下を使う]にチェックを付けた場合は、個人設定で登録した「番地」欄の内容が優先的に初期値として入力されます。 |
| 自社建物・ビル名 | 自社住所の建物・ビル名(例:第1○○ビル5F)を入力します。(最大文字数は32)
自社設定で登録した「建物・ビル名」欄の内容が初期値として入力されます。 個人設定で[帳票の自社欄として以下を使う]にチェックを付けた場合は、個人設定で登録した「建物・ビル名」欄の内容が優先的に初期値として入力されます。 |
| 自社名 | 自社名を入力します。(最大文字数は32)
自社設定で登録した「自社名」欄の内容が初期値として入力されます。 個人設定で[帳票の自社欄として以下を使う]にチェックを付けた場合は、個人設定で登録した「自社名」欄の内容が優先的に初期値として入力されます。 半角で「\n」を入力すると、印刷時にその位置で改行することができます。プレビューを確認しながら改行調整してください。 |
| 代表者肩書 代表者名 |
代表者の肩書(最大文字数は10)と氏名(最大文字数は20)を入力します。
自社設定で登録した「代表者」欄の内容が初期値として入力されます。 個人設定で[帳票の自社欄として以下を使う]にチェックを付けた場合は、個人設定で登録した「代表者」欄の内容が優先的に初期値として入力されます。 |
| 自社担当者名 | 自社の担当者名を入力します。
ユーザー名が初期値として入力されます。 |
| TEL | 自社の電話番号を、それぞれ最大6桁+4桁+4桁で入力します。
自社設定で登録した「TEL」欄の内容が初期値として入力されます。 個人設定で[帳票の自社欄として以下を使う]にチェックを付けた場合は、個人設定で登録した「TEL」欄の内容が優先的に初期値として入力されます。 |
| FAX | 自社のFAX番号を、それぞれ最大6桁+4桁+4桁で入力します。
自社設定で登録した「FAX」欄の内容が初期値として入力されます。 個人設定で[帳票の自社欄として以下を使う]にチェックを付けた場合は、個人設定で登録した「FAX」欄の内容が優先的に初期値として入力されます。 |
| 登録番号 | 自社の登録番号を13桁で入力します。
適格請求書発行事業者の登録番号の通知を受けている場合にのみ入力してください。 自社設定で登録した「登録番号」欄の内容が初期値として入力されます。 個人設定で[帳票の自社欄として以下を使う]にチェックを付けた場合は、個人設定で登録した「登録番号」欄の内容が優先的に初期値として入力されます。 |
| 検1 検2 |
責任者などの検印用画像を貼り付けます。
[検1]または[検2]をクリックすると、個人設定で登録した「印鑑画像」欄の画像を貼り付けることができます。(リーダー権限のあるユーザーのみ) |
| 担当 | 担当者印の画像を貼り付けます。
[担当]をクリックすると、個人設定で登録した「印鑑画像」欄の画像を貼り付けることができます。 |
| 会社ロゴ | 自社のロゴ画像を貼り付けます。
自社設定で登録した「会社ロゴ」欄の画像が初期値として貼り付けられます。 個人設定で[帳票の自社欄として以下を使う]にチェックを付けた場合は、個人設定で登録した「会社ロゴ」欄の画像が優先的に初期値として貼り付けられます。 |
| 社印 | 自社の社印画像を貼り付けます。
自社設定で登録した「社印」欄の画像が初期値として貼り付けられます。 個人設定で[帳票の自社欄として以下を使う]にチェックを付けた場合は、個人設定で登録した「社印」欄の画像が優先的に初期値として貼り付けられます。 |
| 口座情報、口座情報2 | |
| 口座選択 | 自社設定で登録した振込口座を選択できます。
得意先を選択すると、「口座情報」には得意先設定の「回収方法」で選択した口座、「口座情報2」には得意先設定の「「口座情報2」の初期値」で選択した口座が表示されます。 |
| 銀行名 | 自社の振込口座として使用している金融機関名を入力します。(最大文字数は20)
「口座情報」には、得意先設定で回収方法に選択した振込口座の情報が初期値として入力されます。 |
| 支店名 | 自社の振込口座として使用している金融機関の支店名を入力します。(最大文字数は20)
「口座情報」には、得意先設定で回収方法に選択した振込口座の情報が初期値として入力されます。 |
| 預金種別 | 預金区分を「普通」「当座」から選択します。
「口座情報」には、得意先設定で回収方法に選択した振込口座の情報が初期値として入力されます。 |
| 口座番号 | 口座番号を半角数字または半角ハイフンで入力します。(最大文字数は20)
「口座情報」には、得意先設定で回収方法に選択した振込口座の情報が初期値として入力されます。 |
| 口座名義 | 口座名義を以下の文字で入力します。(最大文字数は40)
「口座情報」には、得意先設定で回収方法に選択した振込口座の情報が初期値として入力されます。 |
明細
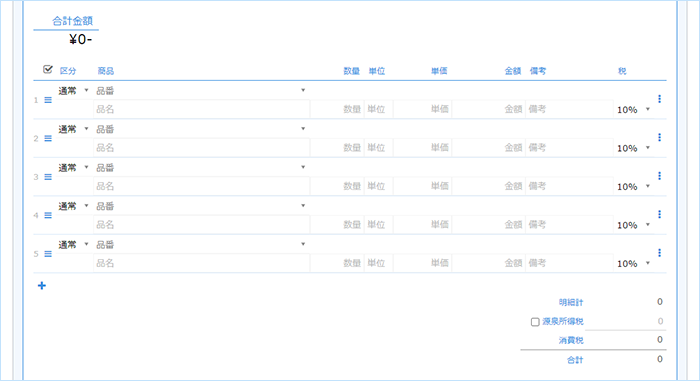
| 合計金額 | 明細行に入力した値の合計を表示します。 |
|---|---|
| 行No. | 行番号が表示される領域です。 |
| 移動/削除選択 切替 ( |
明細行の移動や削除・コピー時に使用します。  (行選択モードへ切替)または (行選択モードへ切替)または  (行移動モードへ切替)をクリックして、操作内容を切り替えてください。 (行移動モードへ切替)をクリックして、操作内容を切り替えてください。
行移動モードの場合は、 行選択モードの場合は、選択した行の削除またはコピーができます。削除したい行にチェックを付けて[選択行を削除]をクリックすると、選択した行を削除できます。コピーしたい行にチェックを付けて[選択行をコピーして追加]をクリックすると、選択した行の内容をコピーして追加します。 |
| 区分 | 明細行の入力形式を「通常」「返品」「値引」「メモ」「小計」「中計」「大計」「空行」「計外」から選択します。
初期値は「通常」です。
|
| 品番 | 登録済みの商品を選択します。
未登録の商品を入力したい場合は、[新しい商品を追加]を選択して登録します。 商品を選択すると、その商品の[品名][単位][単価][備考]欄に登録済みの内容が自動的に転記されます。 |
| 品名 | 品番で商品を選択すると、その商品の登録済み品名が自動的に転記されます。
または、商品名を直接入力します。(最大文字数は36) 半角で「\n」を入力すると、印刷時にその位置で改行することができます。プレビューを確認しながら改行調整してください。 |
| 数量 | 品番で商品を選択すると、その商品に登録済みの数量が自動的に転記されます。
または、商品の数量を入力します。 [単価]との乗算した結果が[金額]欄に表示されます。 整数7桁+小数点以下第3位まで入力できます。
|
| 単位 | 品番で商品を選択すると、その商品の登録済み単位が自動的に転記されます。
または、商品の単位を直接入力します。(最大文字数は4) |
| 単価 | 品番で商品を選択すると、得意先に合わせたその商品の登録済み使用単価の金額が自動的に転記されます。
または、商品の単価を直接入力します。 [数量]との乗算した結果が[金額]欄に表示されます。 整数8桁+小数点以下第2位まで入力できます。
|
| 金額 | 商品ごとの合計額(数量×単価)が表示されます。10桁まで入力できます。 |
| 備考 | 商品に関する注記などを入力します。(最大文字数は16)
半角で「\n」を入力すると、印刷時にその位置で改行することができます。プレビューを確認しながら改行調整してください。 また、入力文字数が多いとPDF出力時のデザインが崩れる可能性があります。その場合は入力内容を調整してください。 |
| 税 | 品番で商品を選択すると、その商品に登録済みの消費税率が自動的に転記されます。
商品設定で「自動」または「軽減自動」を選択している場合は、「請求日」によって自動的に消費税率を変更します。 |

(行編集メニュー) |
明細行の削除・追加・コピーができます。
クリックして表示されたメニューから操作内容を選択してください。 |

(明細行を追加) |
明細行を追加します。(最大行数は100) |
| 源泉所得税 | 自社設定で[源泉所得税を入力する]にチェックを付けた場合に表示されます。
源泉所得税を計算する場合はチェックを付けます。 |
フッター
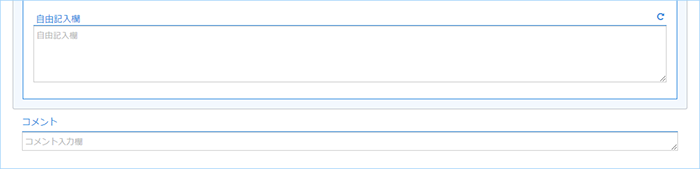
| 自由記入欄 | この請求書に関する注記などを入力します。(最大文字数は500)
入力桁の制限はありませんが、入力文字数が多いとPDF出力時のデザインが崩れる可能性があります。その場合は入力内容を調整してください。 システムテンプレートを使用した場合は、個人設定で登録した「自由記入欄」の内容が初期値として挿入されます。 ユーザーテンプレートを使用した場合は、印刷テンプレートに設定した内容(空欄を設定した場合は個人設定の内容)が挿入されます。
|
|---|---|
| コメント | 社内(ライセンス購入元が同じ場合)におけるユーザー同士の情報共有や備忘録など、コメントを入力できます。(最大文字数は500)
申請/承認(却下)時のコメントはこの欄に表示されます。
|
© Jobcan Kaikei Co., Ltd.
 (現在選択中の印刷テンプレートをプレビュー)をクリックすると現在選択中の印刷テンプレートを確認できます。
(現在選択中の印刷テンプレートをプレビュー)をクリックすると現在選択中の印刷テンプレートを確認できます。