見積書を送信する
| ご利用条件: | Proプラン | 管理者権限あり | リーダー権限 | 一般(他を閲覧可)権限 |
|---|---|---|---|---|
| 「リーダー権限」または「見積機能」の利用権限 | ||||
「ツカエル見積・請求書オンライン」で作成した見積書を得意先に送信します。
「ツカエル見積・請求書オンライン」のアカウントを持っていない得意先でも、送信された見積書をWeb上で確認することができます。
新規に作成した見積書を送信するには、見積書のステータスを「作成済」にしておく必要があります。
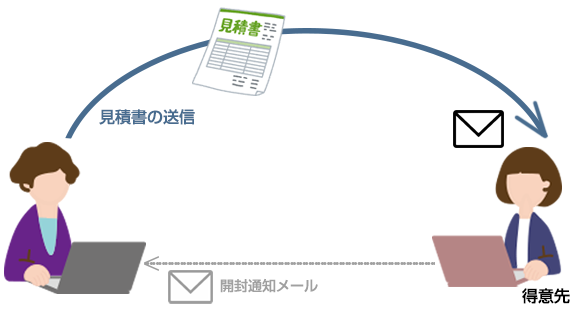
- サイドメニューの[見積書]をクリックします。
- 送信したい見積書の「見積番号」をクリックします。
 (メールで送信)をクリックします。
(メールで送信)をクリックします。

- メールテンプレートを使用する場合は、[メールテンプレートから参照]をクリックして使用するメールテンプレートを選択します。
CCやBCC、メール内容にテンプレート情報が表示されます。
- 差出人のメールアドレスを確認します。
- 宛先の担当者名やメールアドレス、CCやBCCに含めるメールアドレスを入力します。
- 見積書作成時に登録済み得意先担当者(または送付先)を選択し、その担当者(または送付先)にメールアドレスが設定されている場合は、「担当者名」や「メールアドレス」欄が入力された状態で表示されます。
- メールアドレス設定済みの担当者(または送付先)を複数登録している場合は、
 をクリックして選択できます。
をクリックして選択できます。 - GoogleやYahooのメールアカウント宛てに帳票をメール送信する場合はご注意ください。(詳細)
- メール内容(件名、本文、署名)を入力します。
- 件名は以下のいずれかが入力された状態で表示されます。
「設定した件名」(手順4で件名を設定したメールテンプレートを選択した場合)
「見積書作成時に入力した件名+(見積番号)」(手順5に表示されている差出人メールアドレスが個人設定のメールアドレスの場合)
「【自社名】からの見積書が届きました。(見積番号)」(手順5に表示されている差出人メールアドレスがmitsumol-noreply@bizsoft.co.jpの場合)
- 署名は、個人設定に登録したものが入力された状態で表示されます。(ただし、手順4で署名を設定したメールテンプレートを選択した場合を除きます。)
- 手順5に表示されている差出人メールアドレスがmitsumol-noreply@bizsoft.co.jpの場合は、注意書きの内容も表示されます。
- 件名は以下のいずれかが入力された状態で表示されます。
- オプション(開封通知やパスワード)について選択します。
[パスワードで保護する(別メールで送信されます)]にチェックを付けた場合は、メール本文に「パスワードは別メールにてお知らせする」旨の文言を追加していただくことをおすすめします。
- [送信する]ボタンをクリックします。
- 確認のメッセージが表示されるので、[はい]ボタンをクリックします。
- 送信完了のメッセージが表示されるので、[OK]ボタンをクリックします。
送信した得意先には見積書閲覧用のURLが送られ、Web上にて確認することができます。
送信した見積書は、送信一覧で確認できます。
下書き保存するには
見積書の送信メールを下書き保存して送信作業を途中で中断する場合は、[下書き保存]ボタンをクリックします。
保存完了のメッセージが表示されるので、[OK]ボタンをクリックしてください。
下書き保存した見積書は、下書一覧で確認できます。
© Jobcan Kaikei Co., Ltd.